프로젝트 생성
우선 바탕화면에 sparta 폴더 안에 flutter로 구분해서 생성한다.
이 폴더에 앱 개발에 관련된 리소스를 저장하고 관리할 것이다.
그리고 VSCode를 실행시킨 후 Flutter 프로젝트를 생성한다.
View > Pallete에서 Flutter를 검색하면 자동완성이 되는데 VSCode 확장 프로그램인 Flutter를 설치해야만 볼 수 있다.

Flutter:New Project를 선택하고

Application을 선택한다.
그러면 경로를 선택하는 창이 뜨게 되는데 여기서 아까 생성해 둔 폴더를 선택해 주고 프로젝트의 이름을 작성해 주면 Flutter로 개발할 수 있는 기본세팅으로 프로젝트가 생성된다.

여기서 주의할 점은 프로젝트의 이름은 영문 소문자와 _ 문자만 사용이 가능하다.
디렉터리 구조
기본적으로 설치된 파일들 중 주의 깊게 봐야 하는 것이 있다.
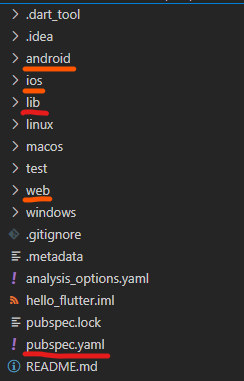
lib : 주로 코딩하게 될 폴더
pubspec.yaml : 라이브러리 및 설정을 하는 폴더
android : Android 프로젝트 폴더
ios : iOS 프로젝트 폴더
web : Web 프로젝트 폴더
이중 직접적으로 수정이 되는 부분은 lib와 pubspec.yaml 두 가지이다.
lib
프로젝트의 소스 코드가 저장되고 관리되는 폴더이다.
내부에는 기본적으로 main.dart 파일이 있는데 이 파일이 Flutter 프로젝트가 실행하는 메인 파일이다.
pubspec.yaml
라이브러리와 설정들이 들어가는 파일로 새로운 라이브러리를 설치하게 되면 이 파일을 수정하게 된다.
프로젝트 세팅
main.dart의 코드를 모두 지우고 다음과 같이 코드를 작성한다.
import 'package:flutter/material.dart';
void main() {
runApp(MyApp());
}
class MyApp extends StatelessWidget {
const MyApp({Key? key}) : super(key: key);
@override
Widget build(BuildContext context) {
return MaterialApp(
debugShowCheckedModeBanner: false,
home: Scaffold(
appBar: AppBar(),
),
);
}
}위 코드는 기본적으로 Flutter를 실행할 수 있도록 작성된 코드로 기본적으로 작성되어 있던 코드를 간략하게 만든 것이라 볼 수 있다.
작성하게 되면 MyApp 부분에 파란색 밑줄이 표시되는데 이 부분을 우선 해결한다.
디렉터리의 analysis_options.yaml 파일에서 ruesl: 코드의 다음줄에 다음 코드를 작성한다.
rules:
prefer_const_constructors: false
prefer_const_literals_to_create_immutables: false여기서 코드를 작성할 때 들여 쓰기를 잘못할 경우 에러가 발생하기 때문에 주의해야 한다.
이제 MyApp에 표시되는 파란 줄이 사라진다.
이 파란 줄은 개선할 여지가 있는 부분을 VSCode가 알려주는 것으로 줄이 표시되는 부분에 마우스를 올리면 설명을 볼 수 있다.

아까 봤던 MyApp에서 파란 줄의 의미는 위젯이 변경될 가능성이 없기 때문에 const(상수) 키워드를 앞에 붙여 변하지 않도록 선언하라는 의미이다. 상수로 선언된 위젯들은 새로고침을 할 필요가 없어지므로 성능상의 이점이 있다.

안내대로 const를 붙여주니 파란 줄이 사라지는 걸 확인할 수 있다.
analysis_options.yaml 에서 추가했던 코드는 위처럼 더 선호되는 코드에 대한 설정을 끄는 코드이다.
Dart 세팅
VSCode에서 Flutter 개발 시 도움을 주는 설정을 추가한다.
View > Command Palette > dart recommend 검색 후 Dart : Use Recommended Settings를 선택한다.
이 기능은 저장 시 코드를 자동 정렬 시켜주는 편의 기능이다.
Emulator 실행하기
에뮬레이터는 실제 기기를 연결하지 않고 개발할 수 있도록 컴퓨터 상의 가상 장치를 말하며 기기가 실제로 없더라도 테스트를 진행할 수 있다. 단 카메라나 Apple의 로그인과 같은 특정 기능들은 실제 기기에서만 테스트할 수 있다.
View > Command Palette > launch > Flutter : Launch Emulator로 에뮬레이터를 선택한다.
iOS의 경우 Windows 환경에서는 사용이 불가능하다.

목록에서 선택을 하면 에뮬레이터가 실행된다.
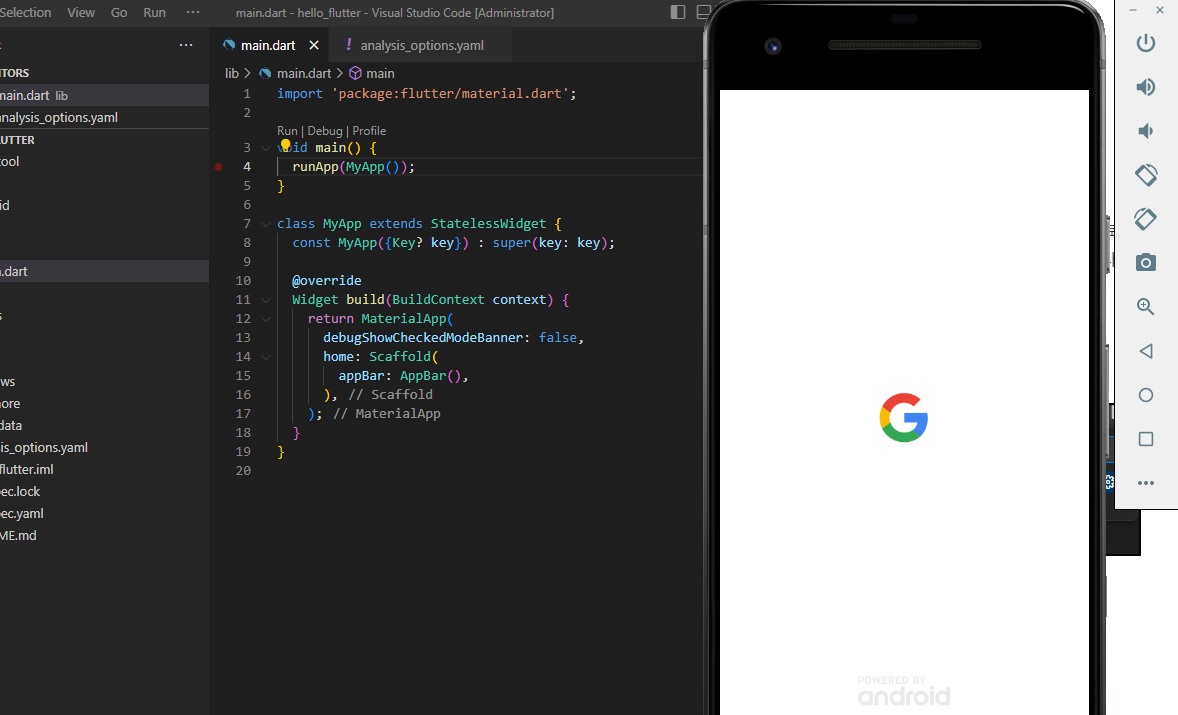
VSCode의 하단을 보면 현재 실행 중인 에뮬레이터를 확인할 수 있다.

저 부분을 클릭해 보면 사용이 가능한 장치들의 목록을 확인할 수 있다.

에뮬레이터의 부팅이 끝난 후 우측 상단의 재생 버튼을 누르면 실행 옵션을 선택할 수 있다.

- Start Debugging : 디버깅으로 실행
- Run Without Debugging : 디버깅 없이 실행
두 옵션 모두 앱을 실행하지만 디버깅은 코드의 에러나 문제를 찾기 위한 추가적인 동작이 작동하기 때문에 디버깅 없이 실행하는 Run Without Debugging 옵션이 더 빠르기 때문에 단순히 앱을 실행하는 게 목적이면 이 옵션을 선택한다.
옵션을 선택하고 실행시켜 주면 현재 작성된 main.dart 코드가 실행된다.
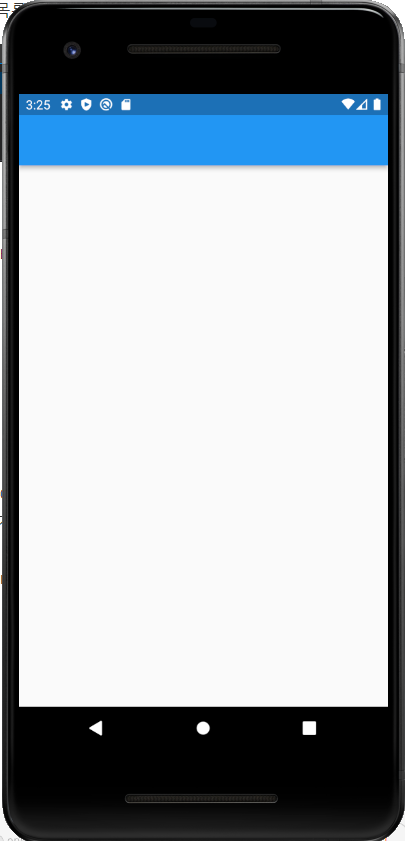
현재 main.dart는 앱을 실행하는 기본적인 코드만 들어가 있기 때문에 위처럼 아무것도 뜨지 않는 화면이 뜬다면 성공적으로 코드가 실행된 것이다.
'스파르타 > Flutter' 카테고리의 다른 글
| [Flutter] 공부방식 - ( week 1 ) (0) | 2023.04.09 |
|---|---|
| [Flutter] 샘플 만들기 - (week 1) (0) | 2023.04.05 |
| [Flutter] 동작 이해하기 - (week 1) (0) | 2023.04.04 |
| [Flutter] Program Import - (week 1) (0) | 2023.04.04 |
| [Flutter] Why Flutter? (week 1) (0) | 2023.04.04 |



